
新型コロナで急速にテレワーク(リモートワーク)が普及してきましたが、1つのモニターで画面がごちゃごちゃしていませんか?今回はWindows10での2画面の設定などを記載してみます。
2つのモニターで作業する利点
家電量販店ではテレワークに必要な、Webカメラやヘッドセットが品薄状態のようですが、テレワークを始めると気になるのが、1つのモニターでは画面がごちゃごちゃして煩わしく感じる事ではないでしょうか。また画面共有をすると相手に自分のディスクトップを見せることになるので、プライベートの設定が見えたりもしてしまいます。
2画面があれば、Zoom画面と資料の画面など整理することができますし、画面共有でも必要な画面だけを見せることもできます。
最新の液晶モニター事情
数年前に比べて高画質のモニターが低価格で購入できるようになりました。
液晶モニターの駆動方式には、描写が早いけど視野角が狭いTN方式(ゲームなどに最適)・描写は早くないけど視野角が広いIPS方式(画像処理に最適)・TN方式とIPS方式の中間的特徴のVA方式があります。
一般的な利用では技術向上しているので、どの方式でも不便は感じませんがお勧めはIPS方式です。
私が購入したBenQ社製23.8インチIPSは約13,000円でしたが、数年前の同じタイプの1/3程度で購入できます。
また、最近は薄型ベゼル(フレームが細い)でモニターを2つ並べても一体的に扱えるデザインになっています。他には、ブルーライトカットや長時間の作業でも目の負担を軽減する機能も搭載している機種が増えています。
Windows10の設定

設定>システム>ディスプレイを表示します。
2つのモニターが認識されると自動的に図のような画面が表示されます。
図では1の右に2が表示されていますが、利用状況によってマウスでドラックして表示位置を変更することができます。また、今回は横向きに2つ並べていますが画面の向きを縦にして並べるなど実際の配置に合わせて自由に位置を変更することもできます。
マルチディスプレイの項目では「表示画面を拡張する」が選択されていると2つのモニターに別々の画面を表示することができます。
画面で青く表示されているモニターが現在選択しているモニターになります。メインにしたいモニターを選択してチェックを入れることで、1番目のモニターに変更することも簡単です。
背景を変更する
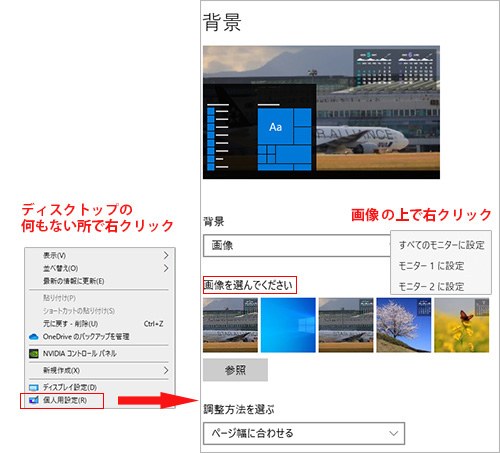
画面の何も無い場所で右クックして「個人用設定」を選択すると、背景を選択する画面になります。
Windowsの設定が終わった時点では同じ背景になっていますが、それぞれ別の背景にしたい場合は「画像を選んでください」に最近表示した背景画像が並んでいますので、背景画像を右クリックして設定して下さい。
最近表示した背景画像に表示されない場合は、一度背景に設定してから作業をおこなって下さい。
おまけ情報

Windows10の初期設定された背景画像を探したい場合。
PC>Windows(C;)ドライブ>Windows>Web>Wallpaper と辿っていくと見つけることができます。
参考にして下さい。
最後に
市民パソコン教室長野校では、パソコン・スマホの講習やトラブルサポートをネット授業で受講することができます。自宅や会社から受講できますので、お気軽にお問合せ下さい。
パソコンやモニターの購入・設定についてサポートいたします。
