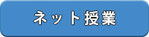Canva講座
Canva基本操作編で学習する内容

Canva 基本操作編では、Canvaの基本からヘッダー画像の作成、SNS投稿用の画像の作成、プレゼンテーション資料の作成について学習します。
Lesson1 Canvaとは
Canva(キャンバ)とは
Canvaの特徴
アカウントの登録
Canvaの画面構成
Lesson2 Canvaの基本操作
デザインの作成方法
デザインを作成
テンプレートの絞り込み
素材の挿入と差し替え
文字の編集
ダウンロード
サイズ変更
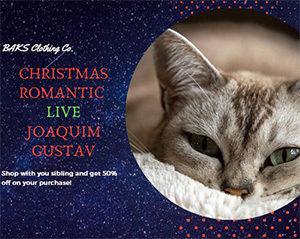
Lesson3 ヘッダー画像を作成しよう
カスタムサイズで作成
写真の挿入
写真の位置を調整
グラデーションの挿入
グラデーションの位置を調整
文字の挿入
ダウンロード
Lesson4 SNS用デザインを作成しよう
SNS用デザインを作成しよう
SNSのカテゴリから作成
グリッドの挿入
写真の挿入
フィルターの挿入
文字の挿入
文字の編集
モックアップの作成
画像のアップロード
画像のはめ込み
配置の調整
ダウンロード
Lesson5 プレゼン資料を作成しよう
プレゼンテーション資料の作成
テンプレートの選択
文字の書き換え
アニメートの適用
オーディオの追加
ファイル名の入力
プレゼンテーション 発表者モード
プレゼンと録画
◆学習の目安 6時間
Canva応用操作編で学習する内容

Canva 講座 応用操作編では、Canvaのさまざまな機能を利用し、チラシを作成したり、動画やWebサイトを作成したりする方法を学習します。またレッスンの一部で有料版(Canvaプロ)の機能について学習します。
Lesson1 Canvaでチラシ作成
印刷製品のカテゴリから作成
フレームの挿入とサイズ調整
写真の挿入
背景の挿入
文字の挿入
小見出しと本文の作成
ラベルの作成
QRコードの作成
スタイルの変更
Lesson2 動画を作成しよう
動画のカテゴリから作成
不要な動画の場面を削除
動画素材の準備
動画の入れ替え
再生時間の調整
アニメーション
オーディオの入れ替え
オーディオの調整
オーディオエフェクト
テキストの変更
ファイル名の入力
ダウンロード
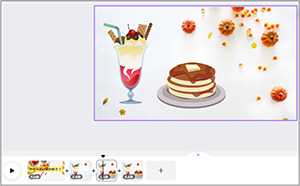
Lesson3 CanvaでWebサイトの作成
Webサイトのカテゴリから作成
テンプレートを選択
文字の書き替え
素材の差し替え
テキスト書式の設定
素材の挿入
レイヤー
ページタイトルの追加
ページ内リンクの追加
ファイル名の入力
プレビュー表示
Webサイトの公開
保存先と再編集
Webサイトの再公開と非公開
Lesson4 Canvaの便利な機能(Pro版)
マジック作文
マジックスタジオ
マジック消しゴム
マジック加工
マジック拡張
背景削除
AIマジック生成
ドリームラボ
◆学習の目安 8時間
講習依頼について
- 「お申し込み」メールフォームに、ご依頼内容と連絡先など記入してお送りください。
- 後日、担当者よりメールまたは電話にてご連絡いたします。
- 依頼内容・料金のお打合せをおこない、日程調整をいたします。
- ご予約いただいた日時に出張訪問または、ネット授業をおこないます。
- グループ講習の場合は事前の確認メールで受付となります。
※料金の目安は「出張訪問サポート料金」 「ネット授業料金」をご覧ください。
※事前の打合せで講習内容と料金を明確にいたします。
※不明の点はお気軽に「お問合せ」ください。