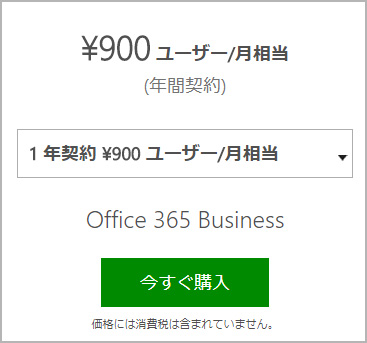マイクロソフトOfficeの種類
マイクロソフトOfficeには従来のパッケージ版の他に、事前にPCにインストールされているプレインストール版と、今回のSoloやBusinessのように毎月(1年一括)で料金を支払うサブスクリプション版があります。
サブスクリプション版には家庭向けの[Office365Solo]があります。
一般法人向けには[Office365Business]の他にも[Office 365 Business Premium]・[Office 365 Business Essentials]など内容や法人の規模によってさまざなプランが用意されています。
Office365SoloとOffice365Businessの違い

個人向けのOffice365Soloの更新期限がきたので、法人向けのOffice365Businessに変更してみました。どちらもWordなどのOfficeアプリは全て使えます。BusinessはインストールできるPCの台数もSoloの2台から5台に増えて料金も安くなっています。
Office365Businessには、OneDriveやSkypeはBusiness用が用意されて機能が強化されます。またWeb上の管理画面やセキュリティの面からも法人向けに強化されています。
Businessの方がお得感が満載ですが、さらに法人向けとありますが個人で購入しても問題ありません。
Office365SoloからOffice365Businessに変更する手順
Office365Businessのアカウントを作成
マイクロソフトなどからOffice365Businessを購入すると、アカウントの作成画面になります。Office365SoloではWindowsのIDと紐づけされていましたがOffice365Business用の
(ユーザ名)@(会社名).onmicrosoft.comを作成します。
Office365Soloのアンインストール
Officeのアプリはどちらも同じですが、Office365SoloとOffice365Businessでシステム構成が違うのでOffice365SoloはアンインストールからPCを再起動してからOffice365BusinessのOfficeアプリをWeb上の管理画面からインストールする必要があります。
Office365businessのインストール後
OfficeアプリのWordなどもOutlook2016もアンインストール前と全て同じ状態になっていました。しかし、Officeのアカウントを確認してみると以前のWindowsのIDで紐づけされている状態になっており、そのままでも問題は無いように思われますがOfficeのアカウントを追加してBusinessの新規に作成したアカウントで紐づけしてみました。
結果はWordなどのアプリはファイルの履歴がクリアされて、起動時に表示されるテンプレートがビジネス向けに変化していました。Outlook2016については変化はありませんでした。
メールについては、アカウントや連絡先などバックアップを用意しておきましたが必要ありませんでした。
OneDrive for Business
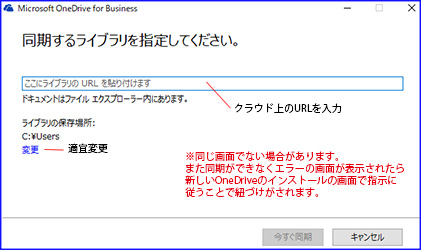
Web上の管理画面で同期するフォルダーなどを複数選択できるので試したみました。
次にPCから従来のOneDriveと同じように操作するには、スタートメニュからディスクトップアプリの[OneDrive for Business]をクリックしてBusinessのアカウントと紐づけをおこないます。上手くいかない場合がありますが、画面の指示に従えば紐づけがされます。
最後に
今回Skype for Businessの設定はおこないませんでしたが、いくつか注意すれば難しい作業ではありません。
Officeの購入相談やインストールなどのサポートもお気軽にお問合せ下さい。