
Windows10を利用していると様々なお知らせや警告がアクションセンターに表示されます。今回は必要なお知らせだけを表示できるようにカスタマイズする方法について。
アクションセンターとは

Windows10のアクションセンターは、タッチパネル対応パソコンなら画面の右端から左へスワイプ、マウス操作では右端の通知領域にある吹き出しのアイコンをクリックして表示することができます。
キーボードのショートカットキーは[Windows]+[A]になります。
アクションセンターにはアプリのアップデートやメールの着信・OneDriveの警告やウィルススキャンの結果やニュースなど様々がお知らせなどが通知されますが、必要ない通知が大部分で目障りと思っている人が多いのではないでしょうか?
しかし、必要なお知らせだけに限定することでアクションセンターが便利な機能に感じられると思います。
アクションセンターは下部のアイコンが並ぶ「クイックアクション」と上部の「通知領域」に分かれています。
「クイックアクション」アイコンではパソコンによって数は違いますが10~15くらいのアイコンが並んでいます。
これらは、「折りたたむ」ことで上段の4つだけを表示するこができ、「展開」ですべてのアイコンを表示することができます。
表示の追加と削除と並び順は以下で記述する設定項目でカスタマイズすることができます。
「通知とアクション」の設定をおこなう
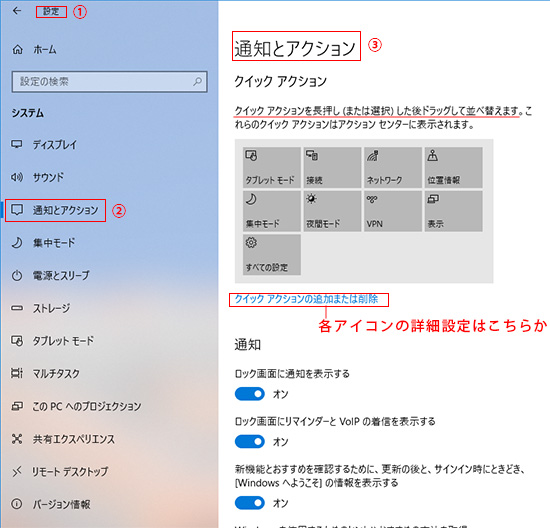
「通知とアクション」は、[スタート]メニューの[設定]又は、アクションセンターの「クイックアクション」にある[すべての設定]からWindows10の[設定]>[システム]>[通知とアクション]から表示することができます。またもっと簡単に「コルタナの検索ボックス」から「通知とアクション」を検索してもいいでしょう。
ここでアクションセンターの全ての設定ができるようになっていますので上から順番に見ていきましょう。
この画面には、アクションセンターに表示されている画面と同じアイコンが並んでいます。
アイコンを選択してドラックすることで順序を変更することができます。使用頻度が高いアイコンを上段にすることで「折りたたむ」でも常にアクションセンターに表示することができます。
また「クイックアクションの追加または削除」をクリックすることで、表示と非表示を切り替えることができます。
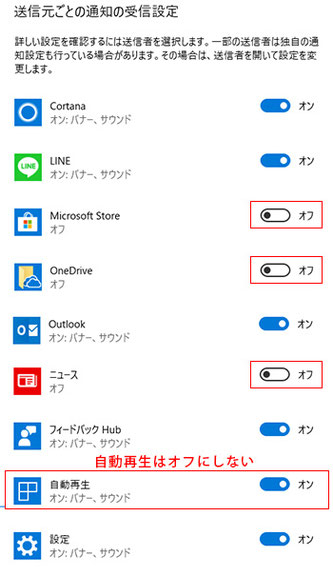
「送信元ごとの通知の受信設定」は、パソコンにインストールされているアプリにより異なりますが、不必要な項目をできるだけ「オフ」にして必要な項目を残すことで便利なアクションセンターにカスタマイズすることができます。
この中で「自動再生」やパソコンのシステム関係は「オン」。
「OneDrive」・「Microsoft Store」は不要な通知が多いので「オフ」がいいでしょう。
「メール」や「LINE」・「カレンダー」などをパソコンで使われてる場合は「オン」、「Facebook」を使われていて、必要な通知もあるが不必要な通知が多いと思っている場合には「オフ」にするなど、アクションセンターの通知の状況をみながらカスタマイズしていくと良いでしょう。
次にメールアプリの「Outlook」を例に通知の詳細設定を見ていきましょう。
「Outlook」の項目をクリックすると詳細設定が表示されます。メールはアプリを起動しなくても確認することができるので便利ですが、初期設定では「アクションセンターに表示される通知の数」が3になっているので5ぐらいに少し数を増やしてみると良いでしょう。同じ要領で他の項目も必要に応じてカスタマイズすることができます。
最後に
不要な通知が多いと感じているのなら、記事を参考にアクションセンターのカスタマイズに挑戦してみて下さい。
Windows10の「設定」については、年2回の大型アップデートで内容や設定場所の変更が行われていて、戸惑うことがあります。【市民パソコン教室長野校】ではWindows10の講座もご用意していますのでお気軽にお問合せ下さい。
